Let’s face it, ISDN is old. In fact, this telephony technology is around since 1986. However, even more than 30 years later, many providers still use it. Some still use it for low-bandwidth network connections, but the majority use them for telephony connections. If you work as a network engineer, you may need to set-up an ISDN connection on a voice gateway to connect your VoIP system to the public telephone network. If that’s the case, you are in the right place. In this article, we will explain the basics of Cisco ISDN configuration, plus some common troubleshooting steps.
What is ISDN?
ISDN is the acronym for Integrated Services Digital Network. Today we are going straight to the configuration, but for those of you interested, here’s a link to Wikipedia. Just know that this technology partitions a logical link into several smaller links, the channels. Each represents a phone call and carries 64Kbps.
We have two main standards for ISDN: T1 (North America) and E1 (World Wide). T1 has 24 channels, E1 has 31 channels. However, in both cases, one channel is for signaling and does not carry any payload.
Cisco ISDN Configuration
#1 – Setting up the router
When configuring Cisco ISDN, you need to prepare the router first. While ISDN connects using RJ45 cables, just like Ethernet, you cannot plug it in any port you want. In fact, ISDN is a whole different standard and needs to work differently. The first thing you want to do is install a card that is capable of ISDN framing for your router.
Always install the card when the router is powered off. If you don’t have the card, you may want to purchase it. There are several options out there, depending on the version of your router. For example, the vwic2-2mft-t1/e1 will fit in the 28xx and 38xx routers. Instead, any vwic3 will fit in the 39xx series.
#2 – Configure the card
E1, T1, Data over ISDN? You have several options when configuring Cisco ISDN. Therefore, you must tell the router what is the purpose of the card. Enter the configuration and issue the following command.
card type e1
If you put your card in the very first slot (generally to the right), its card and slot numbers will be 0 0. Check the routers to see the position. If you have trouble identifying the cards, don’t worry. Cisco won’t accept the command unless the card is actually there, thus you just have to try several combinations of numbers. In this example, we are configuring E1, but T1 will work as well. If you want to configure a T1 link, just change it in the command.
Now, you should configure the ISDN switch type as told by the provider. For example, in Europe the primary-net5 is common.
isdn switch-type
Issue ? instead of <type> to see all possible types that are available. Then, you need to enable clocking on your WIC. This allows your router to communicate with another device with ISDN.
network-clock-participate wic network-clock-select 1 e1
#3 – Configure the controller
The controller represents the actual ISDN connection. The card, instead, is the module that hosts one to four ISDN ports. All the ports on the card have a number, starting from 0. Configure the controller as below.
controller e1 // pri-group timeslots 1-31 voice-dsp clock source line
Again, change e1 in t1 if you want to configure a T1 link. While doing so, remember to change the number of channels from 1-31 to 1-23. You should also know that some providers offers you fractional ISDN links. Thus, they don’t make all channels available to you. For example, for a small site you might end up configuring 1-5.
The keyword voice-dsp is important, it tells the router that this ISDN link will carry voice traffic.
In the last line, we configure the router for the clock. ISDN works with a clock, just like serial, and the router needs to know if it has to send or receive the clock. By setting the source to line, the router will receive the clock from the other side. This is pretty much the only scenario when connecting to a provider, but you may want to set the source to Internal to make some tests (for example looping the same cable in two ISDN ports).
#4 – Configure the control interface
Remember when we presented the E1 and T1 options? We talked about signaling channels, that the two ISDN devices use to establish the link. You will need to configure this channel as well, and with some tuning, if required by the provider! This special channel is rendered as a subinterface in Cisco ISDN configuration, the subinterface 15 of the corresponding ISDN port.
interface Serial //:15 no shutdown isdn incoming-voice voice
We simply tell the device that this interface should be up and transmit voice. The provider may ask you to configure some special settings here like the framing, with the framing command.
#5 – Tune the voice service
Although not necessarily needed, you may want to add some basic tuning to your Cisco ISDN configuration. This includes configuring H.323 settings. We won’t go deeper on that, in fact, your link is likely to work even without these commands.
voice service voip h323 h225 display-ie ccm-compatible call preserve voice class h323 1 h225 timeout tcp establish voice-port 0/0/0:15 bearer-cap speech
Cisco ISDN Troubleshooting
Troubleshooting Cisco ISDN is hard. It is a protocol you will rarely use, and most probably won’t know really well. You can easily get lost in all its settings if you don’t apply some method. Don’t worry, many ISDN problems are easy to fix. You just need to know where to look. Here, your best friend is show isdn status. Below an output of a working ISDN link.
VG01#show isdn status
Global ISDN Switchtype = primary-net5
ISDN Serial1/0:15 interface
dsl 0, interface ISDN Switchtype = primary-net5
Layer 1 Status:
ACTIVE
Layer 2 Status:
TEI = 0, Ces = 1, SAPI = 0, State = MULTIPLE_FRAME_ESTABLISHED
Layer 3 Status:
0 Active Layer 3 Call(s)
Active dsl 0 CCBs = 0
The Free Channel Mask: 0xFFFF7FFF
Number of L2 Discards = 18, L2 Session ID = 173
The output shows the switch type that applies to the entire router, and then the status of each ISDN link. In the output above, to keep things simple, we have a single link: Serial 1/0:15.
Layer 1 Status
Layer 1 Status: ACTIVE
The Layer 1 status is the physical and electrical connections between your router and the provider’s. You want to see ACTIVE there, and you likely will. In case something is wrong, you will see DEACTIVATED.
How to troubleshoot ISDN Layer 1 deactivated on Cisco Devices? First, ensure that everything is turned off. You want to have your voice card up, but also your controller, and your serial link. Once you are sure of this, if you still see Layer 1 Deactivated, you have a cabling problem. This doesn’t mean the cable is faulty, not necessarily at leat. In most cases, it is because the cable is wrong.
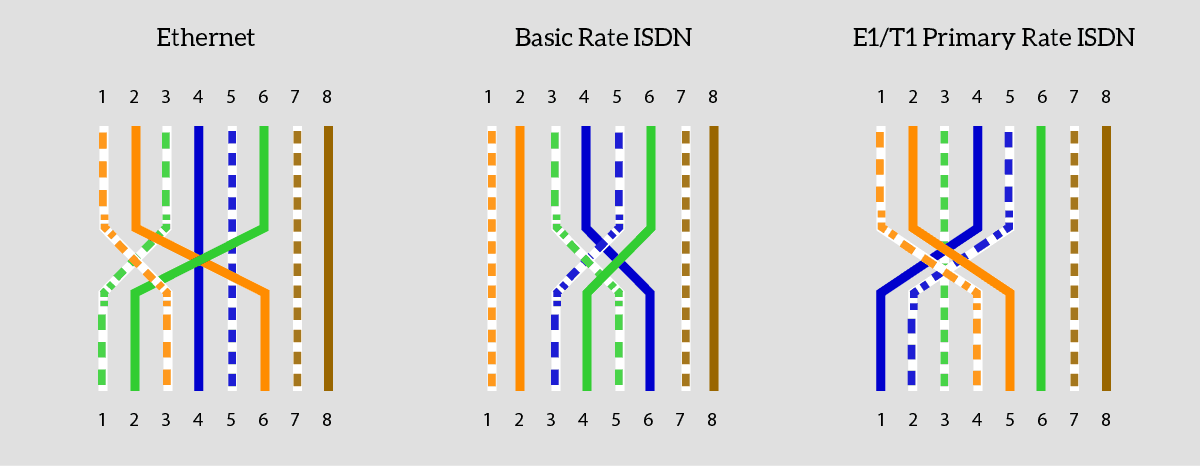
Try using an ISDN crossover cable, and try the following combinations. I’ve fixed several times the Layer 1 deactivated issue in this way.
Layer 2 Status
Layer 2 Status: TEI = 0, Ces = 1, SAPI = 0, State = MULTIPLE_FRAME_ESTABLISHED
Here, the correct output is to have the state in MULTIPLE_FRAME_ESTABLISHED. In case something is working, instead, you will see TEI_ASSIGNED. To fix this, try reviewing your ISDN settings. Don’t be afraid to ask the provider what do they want exactly. In this status, you can also use debug isdn q921 to see the ISDN messages. You will see what messages you are exchanging with the provider, and why the link is not going up.
Layer 3 status
Don’t let ISDN fool you here. Layer 3 is not the network layer in ISDN, it is not addressing nor remote delivery. In ISDN, layer 3 represents the active calls. Thus, you will see the number of active calls (channels opened) currently on the link. As you can see, our perfectly functioning link now has 0. You don’t have anything to troubleshoot here.
Layer 3 Status: 0 Active Layer 3 Call(s)
Wrapping up Cisco ISDN
Cisco ISDN configuration and troubleshooting, what a hard topic! If you are like many network engineers, you just want to get it over with it. Hopefully, with this article you did. In case you need some quick references in this article, here is a checklist.
- Install the card
- Configure the card
- Configure the controller
- Prepare the interface
- Optionally tune the voice service
When troubleshooting, check for cabling issues (including wrong cable) if the Layer 1 status is DEACTIVATED. Instead, debug with debug isdn q921 if the Layer 2 status is TEI_ASSIGNED.
What do you think about ISDN? Did you manage to configure it? How many times? Let me know what you think in the comments!
